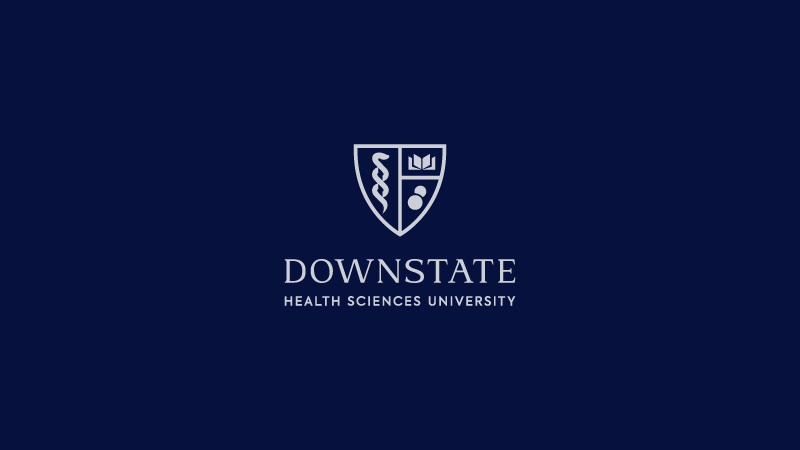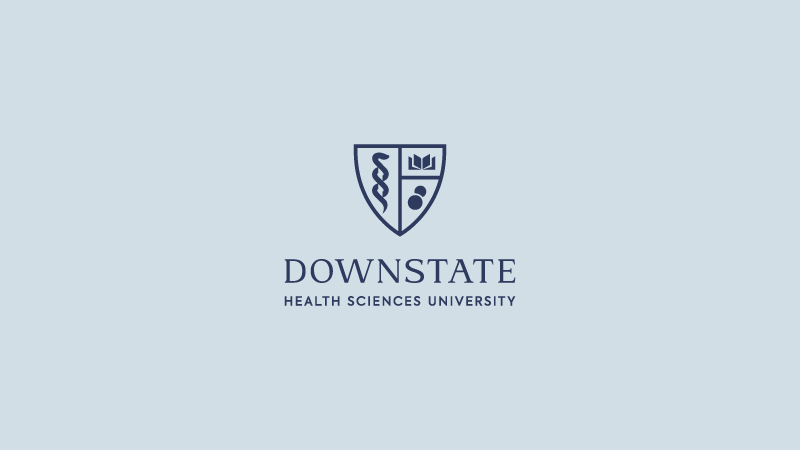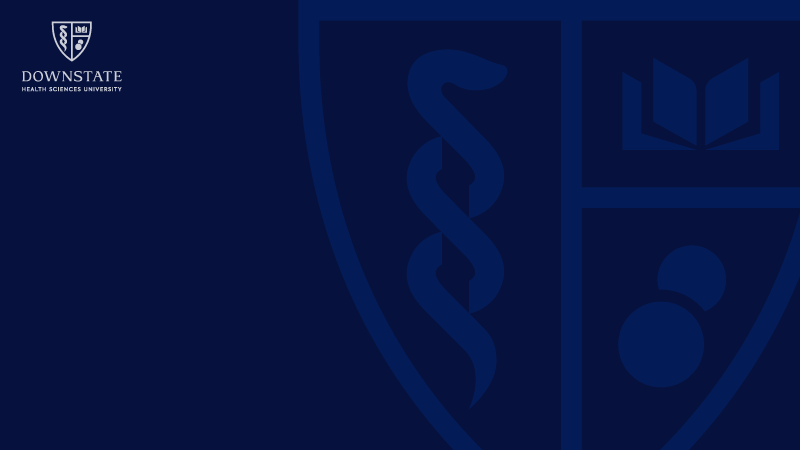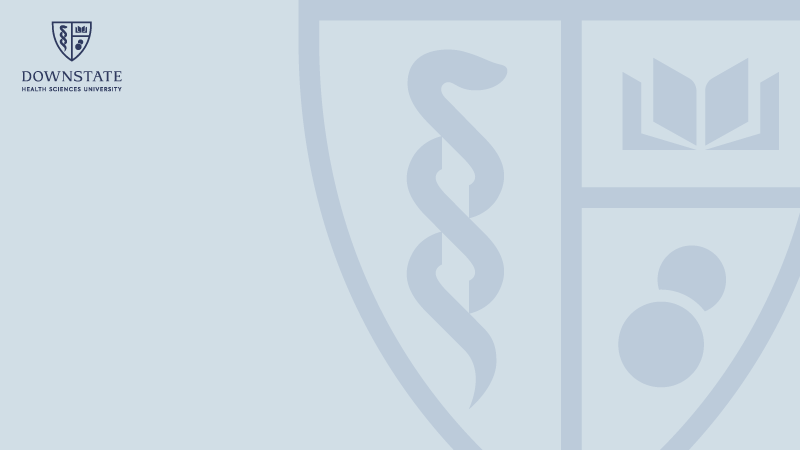Wallpapers & Online Meeting Backgrounds
The following wallpapers and backgrounds are available for use on your desktop and mobile devices and for virtual meetings.
For instructions on how to change your desktop background, click here.
For instructions on how to change your online meeting virtual background, scroll to the bottom or click here.
Desktop / Online Meetings
How to Change Your Virtual Background:
Change your background before a meeting starts:
-
While you're setting up your video and audio before joining a meeting, select Background filters. It's just below the video image. Your background options will display on the right.
-
Select Blur to blur your background. You'll appear nice and clear while everything behind you is subtly concealed. You can also replace your background with one of the images provided, or with one of your own choosing. To use an image of your own, select Add new and then select one to upload from your computer. Make sure it's a .JPG, .PNG, or .BMP file.
Your new background will persist in all your meetings and calls until you change it again.
To turn off background effects, select the cancellation icon.
Change your background during a meeting:
-
Go to your meeting controls and select More actions (3 dot icon) > Apply background effects.
-
Select Blur to blur your background, or choose from the available images to replace it. To upload an image of your own, select Add new and pick a .JPG, .PNG, or .BMP file from your computer.
To turn off background effects, select the cancellation icon. -
Select Preview to see how your chosen background looks before you apply it, and then select Apply.
To enable the Virtual Background feature for your own use:
- Sign in to the Zoom web portal.
- In the navigation menu, click Settings.
- In the Meeting tab, navigate to the Virtual Background option (under the In Meeting (Advanced) section) and verify that the setting is enabled.
Notes:
- If the setting is disabled, click the status toggle to enable it. If a verification dialog displays, choose Turn On to verify the change.
- If the option is grayed out, it has been locked at either the group or account level, and you will need to contact your Zoom administrator.
Desktop Application
- Sign in to the Zoom desktop client.
- Click your profile picture, then click Settings.
- Select Backgrounds & Filters
Note: If you do not have the Virtual Background tab and you have enabled it on the web portal, sign out of the Zoom desktop client and sign in again. - Check I have a green screen if you have a physical green screen set up. You can then click on your video to select the correct color for the green screen.
- Click on an image or video to select the desired virtual background.
- (Optional) Add your own image by clicking
and choosing if you want to upload an image or a video.
If prompted, click Download to download the package for virtual background without a green screen.
Notes:
- To disable Virtual Background, open the virtual background options again and choose the option None.
- Ensure that you are using a solid background color when I have a green screen is checked.
- After you select an option, that virtual background will be used for your future meetings.
- For more information about the Blur option, please refer to the Blurred background article.
- If your account admin set a default virtual background, they can also enabled it to reset back to the default if you changed your virtual background during a meeting.