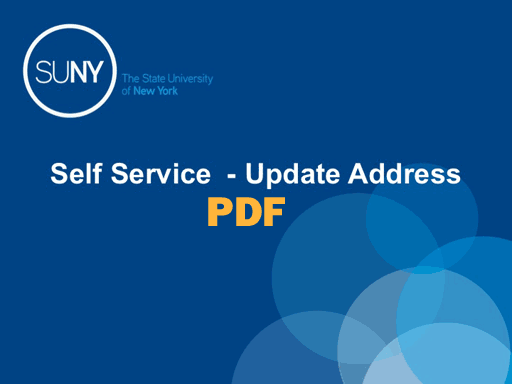Self Service
SUNY Employee Services Portal Login
You will be redirected from the Downstate web site to SUNY Central Secure Login Portal.
If you need to obtain your SUNY ID, click HERE
Available Self Service Modules:
TAS (Time and Attendance) – No more paper time sheets! Schedule your vacations, put in your sick leave, get your supervisor's approval, get e-mail notifications- all online.
Questions? Scroll down to Time and Attendance FAQ.
View Paycheck – available to all employees. Paycheck information will be displayed on the Monday before paychecks are distributed. The paycheck views contain the same information as your hard copy pay-stub that is issued each payday. The printed screenshots should be useable by any financial institution requiring copies of your recent payroll records. Hard copy pay-stubs will continue to be distributed to all employees.
Update Address – This option can be used as an alternate method of notifying HR and Payroll of an address change. If this feature is used, the Personnel Data Update Form no longer needs to be completed and submitted to HR or Payroll for address changes. Once the self-service address change is accepted, a statement identifying other vendor services contact information will be available. You must separately notify your Union and all other retirement and insurance providers of your address change.
How to Log in
- When you click the SUNY Secure Loginbutton, you will be redirect to http://www.suny.edu/security/login.
- Next, the user should locate their campus or institution from the Your Campus drop down box pictured in Figure 1.
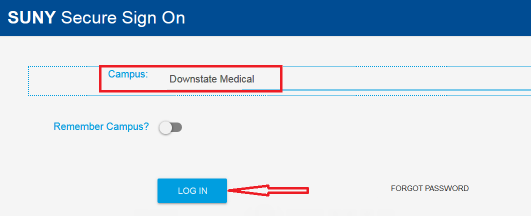
Figure 1 – Accessing the Security Login screen for the first time.
- After selecting Downstate Medical has been selected, click on Login. The site will redirect you to the email login page ( Figure 2.
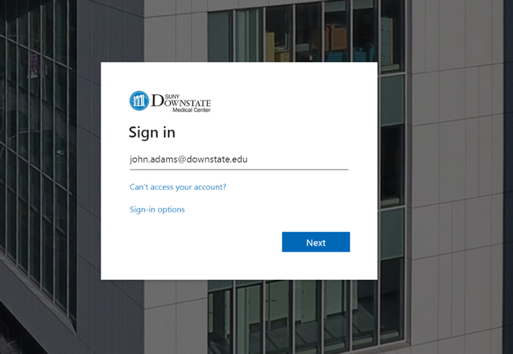
Figure 2 – (Enter Downstate email screen)
- On the email login page use your downstate email address, then click next
- Example: James Bond à adams@downstate.edu
- This will take you to the next page and then prompt you for your email password (Figure
3)
- Enter your email password and click Sign In
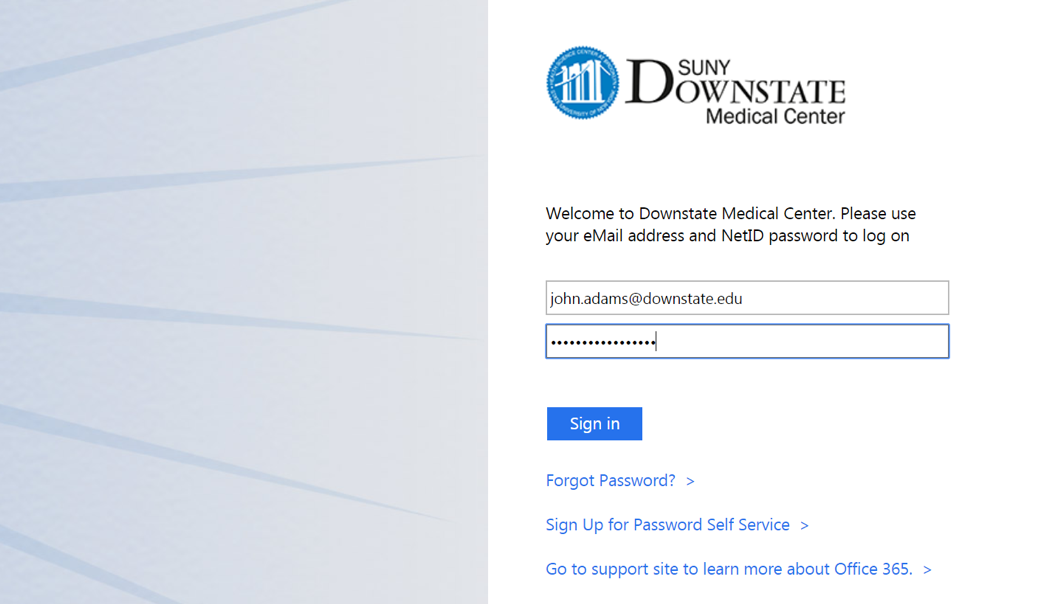
Figure 3 – (email password and sign in screen)
- After clicking on the Sign in, you will be redirected to an optional “Stay Signed in” (See Figure 4) depending on the needs you may select yes for this deduced sign in option.
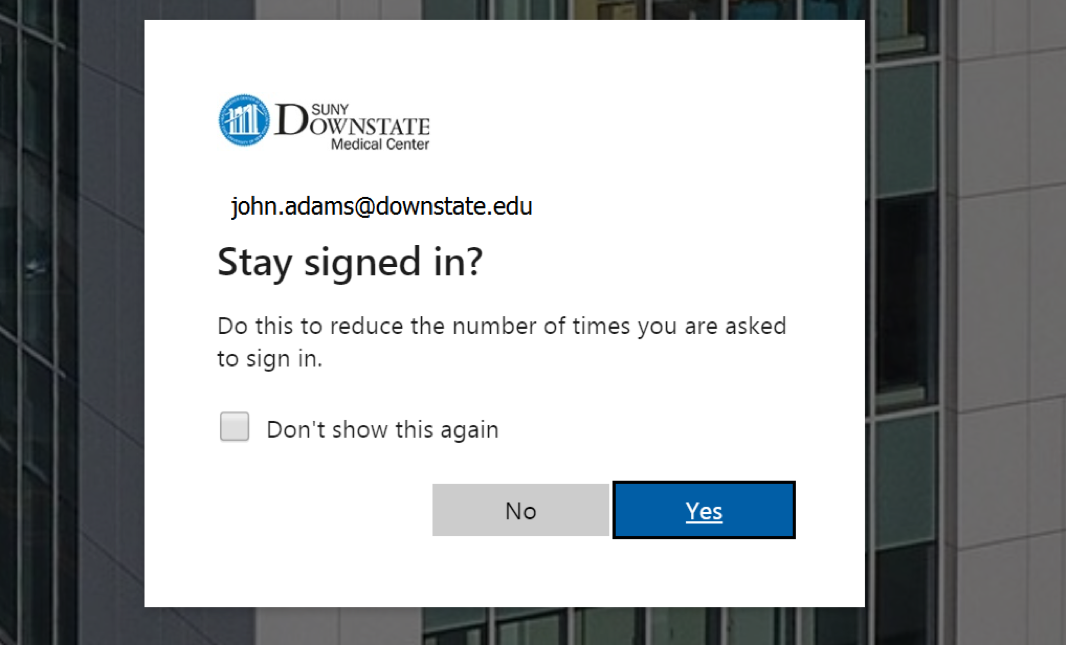
Figure 5 – (Optional Stay signed in page)
- After selecting Yes/No you will be redirected to the main SUNY Employee Portal page (Figure 6)
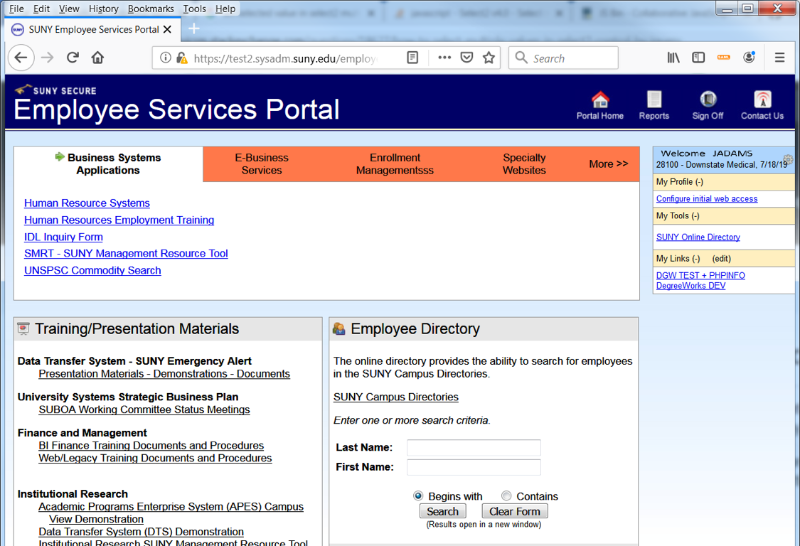
Figure 6 – ( Employee Portal Page )
- If you were able to get to the employee portal page, you have successfully logged in to the SUNY System
From this page you can navigate most of the resource that SUNY Provides via the Portal
Example:
Human Resource – Time and Attendance
Finance – Financial Management System
Finance – Business Intelligence
Education – DegreeWorks
Changing Address
For complete details on how to update your address, read the PDF Self Service - Update Address »
Time and Attendance FAQ
Go to Downstate web site (www.downstate.edu) and click on Self Service link on the left. Follow instructions there, before you click on Secure LogIn link. Each employee must perform a one-time verification, which includes identifying your SUNY ID number. To obtain your SUNY ID please click here. Neither Downstate ID card nor your pay check displays your SUNY ID. You must be using a computer on campus to get your SUNY ID. If you continue to have difficulty logging in, please contact your Department's RDD (Responsible Departmental Designee) who should be able to verify your SUNY ID number and your NetID by looking up your name on their HRx system. If you still have problem, please contact Help Desk at extension 4357.
Most likely, you are entering your Downstate User ID incorrectly. Your Downstate User ID is your Downstate NetID. If you don't know your NetID, please click here to obtain your Downstate NetID. To obtain your SUNY ID please click here. Neither Downstate ID card nor your pay check displays your SUNY ID. You must be using a computer on campus to get your SUNY ID and NetID. If you continue to have difficulty logging in, please contact your Department's RDD (Responsible Departmental Designee) who should be able to verify your SUNY ID number and your NetID by looking up your name on their HRx system. If you still have problem, please contact Help Desk at extension 4357.
Most likely there is a typo either in your User ID or password. Or your password has expired. If you don't know how to update/reset expired password, please contact Help Desk at extension 4957 for assistance.
The employee and supervisor lists were vetted prior to going live, however if you believe you have an incorrect supervisor you should speak to your Department Head and Responsible Departmental Designee (RDD) who should notify Human Resources of any changes.
After you sign on for the first time, you'll have 30 days to notify Payroll/Time & Attendance at extension 1703 to state you feel your accruals are incorrect. They will then either try to address it on the phone or schedule an appointment to review your time. You can, however, start using the Time & Attendance System immediately. Any future accrual balance changes will be corrected.
Most likely the widow has fallen behind your browser screen. Minimize your browser window and it should be there.
When entering a day(s) where a holiday falls with the day(s) you are recording, you must input your days around the holiday in order for the system not to charge you for the day.
After your Time Record has been approved, the system automatically locks you out from making changes to the record. Ask your Time & Attendance Supervisor to deny your submission, then you may make appropriate adjustments. If your Time & Attendance Supervisor has already approved it, the Supervisor should contact Payroll at extension 1139 to request the time record be unapproved, at which time you will again have access to correct and certify your time record.
If your department has decided to use the "Request Time Off" feature on the electronic Time and Attendance system, putting in a request is a two step process.
- First you input the date(s) you are requesting on your calendar as you would when putting a vacation, sick or any other day. Next to the date you just entered should appear an "S" for Saved. You have just told the system that you have intent to take a single day or multiple days off.
- Next you must scroll to the bottom of the page and under "Previously Submitted Leave Requests", you must now click in the "Select" button and Submit to Supervisor. Once you have done this, it will now appear on your calendar with a "P" for Pending, which means your supervisor can now see your request. Once it has been approved by your supervisor it will have an "A" for Approved.
Most likely you are trying to remove the "Request Time Off" day from your regular Time Record. In order to remove a "Request Time Off" day, you much go back to the "Request Time Off" feature and remove the date(s) from that screen. You must scroll down to "Previously Submitted Leave Requests" and select the dates and then hit delete. If your time sheet has already been approved and it does not give you the option to remove the date(s) requested from your calendar, a person with facilitator access may assist you with removing the date. You may contact Payroll at extension 1139 for assistance with this matter.