Office Applications
Word 2016 is available now.
Online Training
Word: Create more impactful documents
Customize your document your way with robust formatting tools that enable you to create effective documents, easier. Word gives you the capabilities to design your document to meet your specific needs.
Work with PDFs
Here's a time-saver you'll really like: open a PDF in Word on your desktop, and edit content – like paragraphs, lists, and tables – as if you created them in Word. And you can save them as a PDF or Word document.
Find the right command in seconds with Tell Me
It's easier than ever to find the feature you need. Just type what you want to do in the intelligent "Tell me what you want to do" search box, and Word will take you to the command you're looking for.
Excel 2016 is available now.
Online Training
Excel: Layout your data
Organize your numeric or text data in spreadsheets or workbooks. Viewing it in context helps you make more informed decisions.
Reformat and rearrange it
As you look at different configurations, Excel learns and recognizes your pattern and auto-completes the remaining data for you. No formulas or macros required. The Tell Me search feature guides you to the feature commands you need to get the results you are looking for.
Do your analysis
Excel will perform complex analyses for you. And it summarizes your data with previews of pivot-table options, so you can compare them and select the one that tells your story best.
Find your best storyline
Discover and compare different ways to represent your data and your intents visually. When you see the one that shows your data best, apply formatting, sparklines, charts, and tables with a single click. A set of new modern charts and graphs in Excel 2016 help you to present your data in fresh ways.
Highlight trends and patterns
Make it easy to spot trends and patterns in your data by using bars, colors and icons to visually highlight important values. The new one-click forecasting feature in Excel 2016 creates forecasts on your data series with one click to future trends.
PowerPoint 2016 is available now.
Online Training
- Get Started and More.
- Create merge and group objects on a slide.
- Layer objects on slides.
- Get ideas for slides.
- Add and record video to a slide.
- Remove sensitive information from your presentation.
PowerPoint: Design like a professional in seconds
PowerPoint Designer delivers high quality customized presentations by providing design options that help you maximize the visual impact of your presentation, in two easy steps. Add an image and pick your favorite, that's it.
Cinematic motion, in one click
Morph makes it easy to create fluid motion with little to no effort, bringing your vision to life. Simply duplicate the slides you want morphed together, move the objects based on how you want them animated, and click Morph.
Captivate your audience
Zoom brings your presentations to life with an interactive summary slide that makes navigating through your presentation easy and fun. Zoom in and out of sections or slides within your presentations, in any order your audience takes you, from a single slide.
Online Training
OneDrive for collaboration
OneDrive for Business is the cloud drive offered by Microsoft through Office 365 and has been made available to all Downstate employees and students. It is the only approved cloud drive for conducting business at Downstate.
It can be used to sync files between a computer and OneDrive cloud folders, and to share files with other people.
OneDrive off campus access and data security
OneDrive is a convenient cloud storage system for your work-related files which might contain protected data, such as Personally Identifiable Information (PII), Personal Health Information (PHI), and Financial information. It is extremely important to take the necessary steps to protect sensitive data in OneDrive.
Never save or download files from OneDrive on a public computer.
To follow Microsoft best practice and ensure the safety of protected data, off campus access to OneDrive is disabled by default. Exceptions are only granted to users who consent to Downstate OneDrive Policy and agree not to download protected data to non-Downstate owned devices.
![]()
To request an exception, please complete the OneDrive Content Form and submit to help@downstate.edu. The request will only be considered valid when sent from a Downstate email address.
OneDrive for data storage and disaster recovery
All documents uploaded to OneDrive serve as backup in case of PC hard drive failure. To take advantage of this, a OneDrive app need to be installed on a domain jointed PC which is usually dedicated to a single user. Files saved in Documents folder and Desktop will be automatically saved in OneDrive.
To ensure all files are protected, the user is responsible to copy and save all files to the “Documents” folder on a Downstate domain joined PC. In case of a hard drive failure, files once saved in the “Documents” folder will be automatically downloaded from OneDrive to the new replacement hard drive. Any files not in this folder will be lost unless copies are made on other medias.
Please be aware that OneDrive will not be installed on “shared” computers, such as computers in the clinical areas and student labs. In these situations, departmental network shares can be provided for file storage.
This configuration is not currently available to Mac PCs. Mac users must to copy files to the local OneDrive folder which is specified when OneDrive is installed to backup to the cloud.
OneDrive FAQ
- How do I access OneDrive?
The recommended method is to logon to OneDrive from a browser at the following URL: https://portal.office.com - Where can I access OneDrive?
You can access OneDrive on any devices at Downstate using a browser or OneDrive app. You need, however, to request to access OneDrive from an OFF CAMPUS location. - How do I apply for accessing OneDrive from an off campus location?
Please read the Downstate policy for OneDrive in its entirety. Any violation could result in serious consequences.
Before apply, please separate protected data from non-protected data and NEVER download protected data to devices not owned by Downstate. See the section “How do I select the folders to sync?”
Download the OneDrive policy consent form and send it to help@downstate.edu using your Downstate email account. You will be contacted if addition information is needed. Please allow two weeks before contacting the service desk for result. - Why do I see this screen when I logon to my Downstate computer?
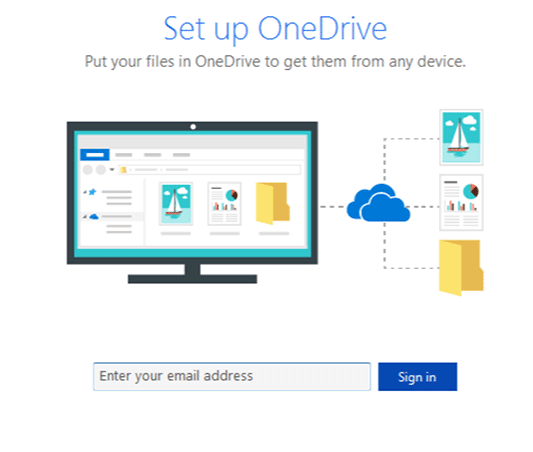
You are on a Downstate PC and a OneDrive app is recently installed. If this is your main PC at work, you need to use your email credentials to complete the set up in order to backup your files to OneDrive. If this is not your PC, you should close this screen to bypass this configuration - I have been using OneDrive app. Why did my OneDrive stop syncing with the following
error message?
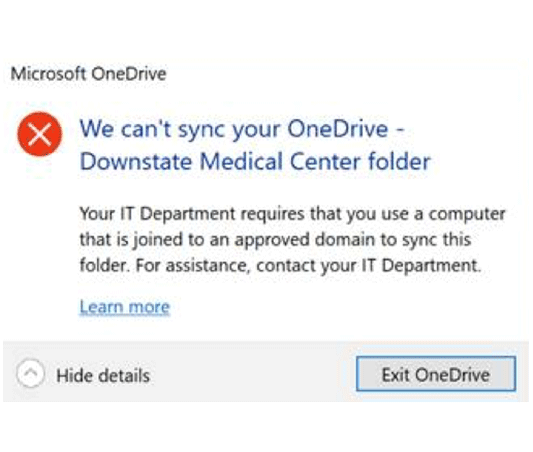
You are using OneDrive client on a PC/laptop off campus. To prevent losing protected data and follow security best practice, off campus access to Onedrive is disabled. In order to obtain an exemption, you must apply off campus access to OneDrive as described under “How do I apply OneDrive access from an off campus location?” - I downloaded OneDrive for Business app and get the following error when I tried to
sync
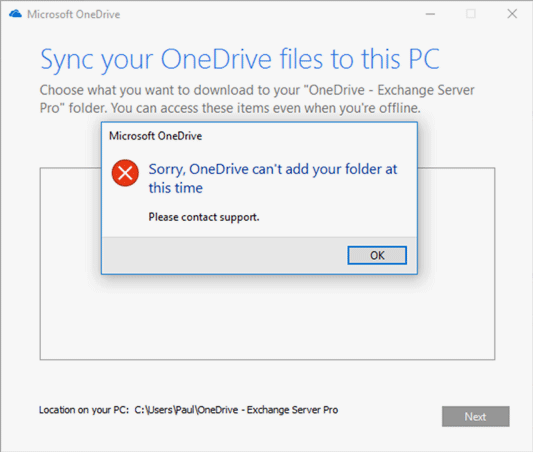
You are using OneDrive client on a PC/laptop off campus. To prevent losing protected data and follow security best practice, off campus access to Onedrive is disabled. In order to obtain an exemption, you must apply off campus access to OneDrive as described under “How do I apply OneDrive access from an off campus location?” - How do I select the folders to sync?
The user is responsible to make sure files downloaded from the OneDrive cloud folder do not contain any protected contents. Please also be mindful that the cloud drive (1 TB in size) might be far larger than the local drive on your computer (usually 150 GB). By default, all files and folders in OneDrive cloud storage will be downloaded to the OneDrive folder on a local C: drive on a computer. If required, a specific folder or folders can be selected to sync with local folder (s) on a PC to avoid downloading protect sensitive information and drive size mismatch. Read the instruction below on how to do it.